Getting started
MEI basic concepts
mei-friend is a friendly, browser-based editor for music encodings. The Music Encoding Intiative (MEI) is a welcoming community of music technologists, librarians, historians, theorists, and other music scholars engaged in an ongoing effort to define best practices for representing musical documents and structures. Based on this initiative, a family of MEI XML schemas express a core set of rules for recording physical and intellectual characteristics of documents in a variety of notation systems, including modern common Western music notation (CMN), Renaisance-era mensural and Medieval neume notations, and several types of guitar and lute tablature notations. In short, MEI is used to encode music notation in a machine-readable structure.
If you are unfamiliar with MEI (or with XML schemas in general), please refer to the tutorials published by the Music Encoding Initiative to get up to speed. For comprehensive documentation of MEI’s schemas, please refer to the MEI Guidelines.
Beside MEI, mei-friend is able to open a number of different music encoding formats. These are all automatically converted to MEI for you in the background when opened. Editing in mei-friend is thus always done in MEI, even on files that originate in a different encoding format. This makes mei-friend especially suitable for ‘cleaning up’ encodings as the final step in a workflow that may start with, e.g., a rough MusicXML encoding produced by an Optical Music Recognition (OMR) process, or via conversion from notation software such as MuseScore, Sibelius, Finale, or Dorico. For this reason, we refer to mei-friend as a last-mile encoding editor.
Application screen regions
mei-friend has two primary screen regions: the editor panel and the notation panel. The editor panel contains a text editor view of the current encoding using MEI XML. The notation panel displays an interactive digital score, rendered from the editor panel’s MEI XML using the wonderful Verovio open-source notation engraving library. The contents of the two panels are tightly coupled; changes made using either panel will immediately be reflected in both (XML and visual) representations.
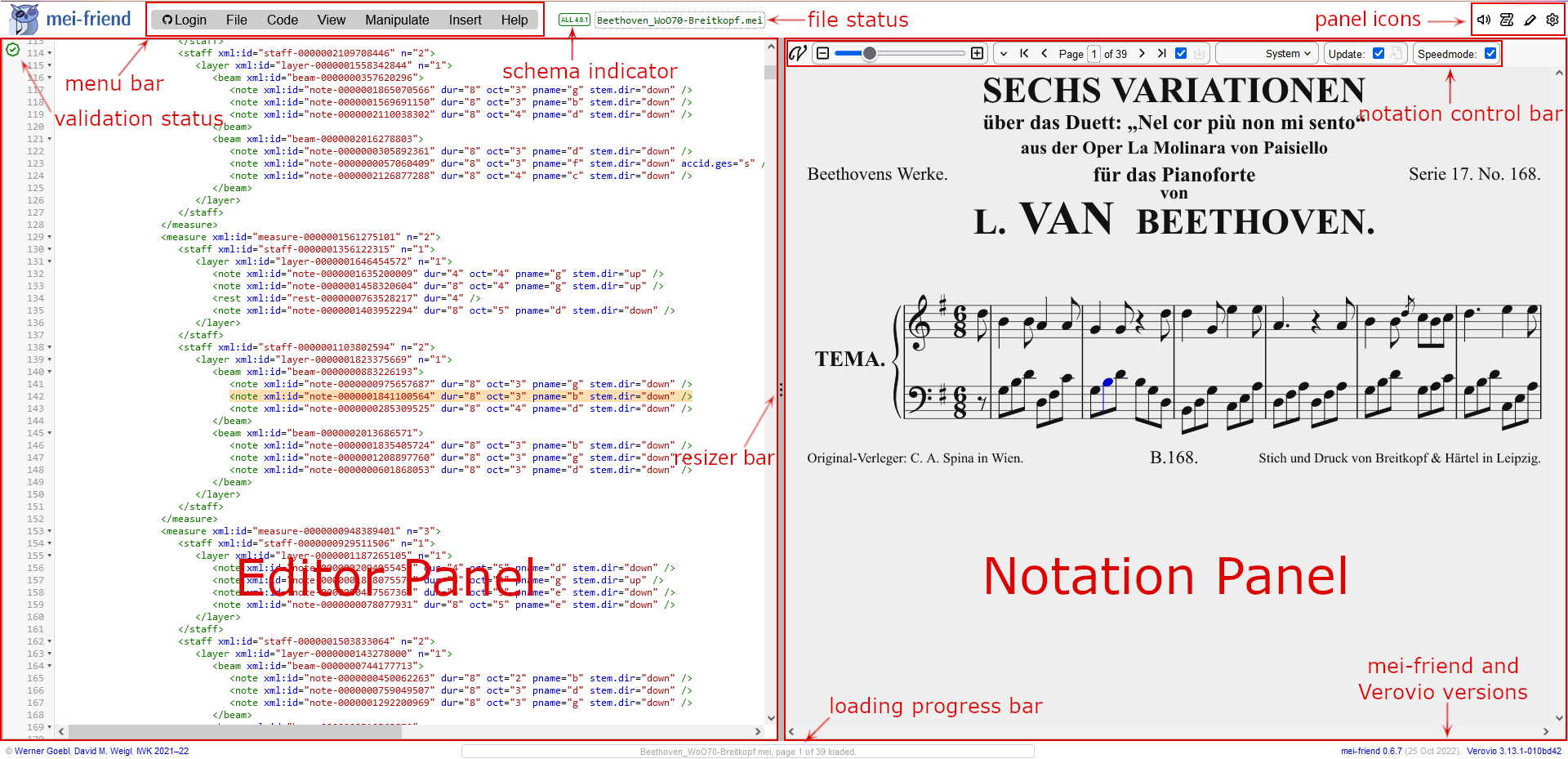
At the top of the mei-friend interface, the menu bar offers the following options: Login, File, Code, View, Manipulate, Insert, and Help.
The area to the right of the menu bar displays some basic information about the currently opened file’s status: the file name and location, and the version of the deployed MEI schema.
Schema indicator
The schema indicator (Fig. 1) identifies the specific type and version of the MEI schema deployed in your file.When working with local files, you can click on the file name to rename the file in mei-friend’s buffer. An asterisk (*) indicator appears to the right of the file name to alert you to unsaved changes in the file (see Fig. 2). A ‘save’ in this context involves either saving the MEI file locally to your device, or committing to a GitHub repository. Note that the state of your encoding persists in your browser’s local storage regardless of save status to keep your work safe.
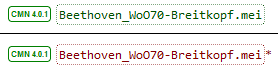
Bottom: Unsaved changes exist.
On the top right of the interface, you will find four panel icons used to access the following panels and control bars:
- the MIDI playback control bar allows you to listen to a sonification of your encoding;
- the facsimile panel lets you interact with source images referenced from the encoding;
- the annotations panel provides an interface to read and generate in-line and stand-off score annotations;
- the settings panel permits configuration and personalization of mei-friend on three tabs:
- mei-friend general application settings
- Editor: settings supplied to the CodeMirror text editor component integrated in mei-friend’s editor panel
- Verovio: settings supplied to the Verovio engraving library, used to generate the content of mei-friend’s notation panel
Modifying layout of screen regions
The View menu bar item may be used to modify the relative positions of the notation and editor panels, using Notation top, bottom, left, and right. The View menu may further be used to toggle display of the various panels and control bars (also accessible as panel icons); and, it allows the repositioning of the facsimile panel relative to the notation panel, using Facsimile top and so on.
The notation, editor, and facsimile panels may be resized relative to one another by clicking and dragging on the resizer bars (thick grey horizontal or vertical lines labeled with ···) dividing the panels.
Interaction between editor and notation
The editor and notation panels are tightly coupled; changes made using the text editor are reflected in the notation immediately if the Update checkbox (automatic updates) in the notation control bar is checked, or otherwise, as soon as the ‘update notation manually’ icon to the right of this checkbox is clicked (Fig. 3).
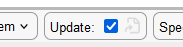
mei-friend also allows you to make changes to your encoding directly from the notation panel, allowing you to update the MEI XML without requiring any manual (textual) intervention. For this to work, the MEI elements in your encoding must be furnished with @xml:id identifiers, which are used to connect the graphical (SVG) elements in the notation panel back to the textual (MEI XML) elements the editor. If some of your MEI elements are missing these identifiers, or might be using the same @xml:id twice (e.g., due to copying an element), you can generate the missing @xml:id attributes automatically using the Manipulate menu.
Why doesn't the text editor respond to my interactions with the notation?
MEI elements must be furnished with @xml:id attributes to connect your interactions with the notation back to the editor panel. Please generate these identifiers and try again.Connecting the notation and editor panels using @xml:id also allows selections in either modality to result in equivalent selections in the other; see, e.g., the b3 in the second measure (highlighted in blue) and line 142 in the text editor (highlighted in orange) in Fig. 1.
Changes can be made via the notation panel using the Inserting and Manipulating menus. To speed up your editing, these options may also be activated using the keyboard shortcuts listed next to the menu items; these are chosen to reflect conventional music notation software, and will become familiar to you with further use. All keyboard shortcuts are summarised in our handy cheat sheet.
Internationalization
To satisfy mei-friend’s aspiration to user-friendliness, selection of the language of the user interface is provided through the world panel icon at the top-right corner of the mei-friend window. Currently, the most common languages are supported (English as the default language, and currently Catalan, German, Spanish, French, and Italian); however, we are aware that many are missing. Please note that we have used automatic translation support to generate many of those language files. If there is any strange formulation in a language you know or you feel that a specific language is missing, please provide us feedback through a GitHub issue or – even better – through a pull request with the edited or added language file of your fork of the mei-friend repository. The language pack files are simple JavaScript files in the app/static/lang directory. The language pack contains a constant object named lang with a key/value combination for each menu item with text; the key name is simultaneously the element identifier in the user interface.
mei-friend appearance
You may personalize the visual appearance of mei-friend by choosing among the themes available under Editor -> Editor appearance in the settings. There are a variety of bright and dark themes available; Eulise the Owl’s circadian rhythm will adjust accordingly. If Theme is set to default, a pre-configured theme matching the dark-mode / night-shift settings of your operating system will be applied. You may also choose to math the notation’s appearance to your selected theme by activating the Notation matches theme checkbox. In case of a dark theme, this will invert the usual colors of the notation.
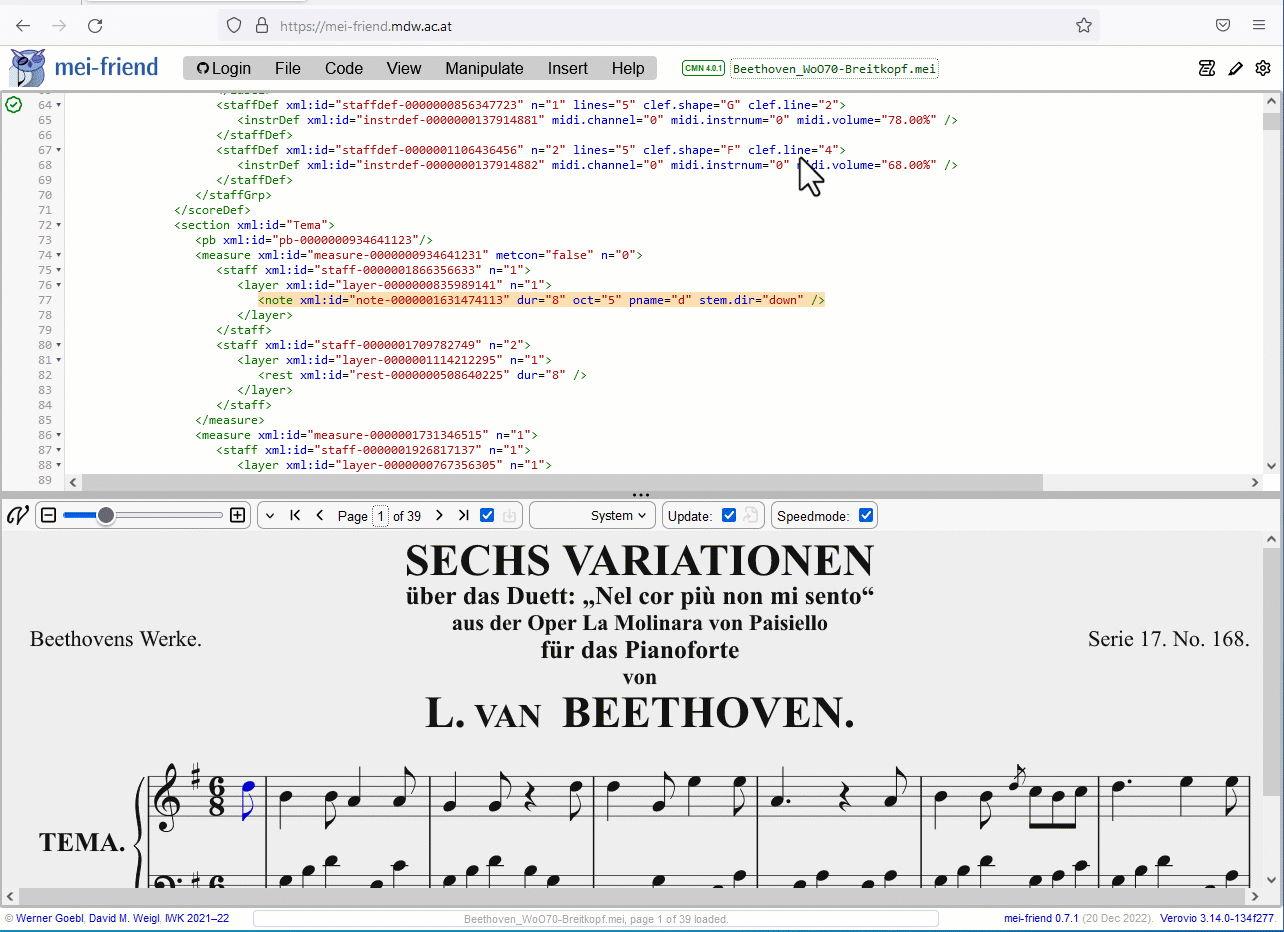
Where next?
Detailed documentation on a variety of basic topics is available through this documentation website’s navigation menu. To learn more about opening and working with music encoding files in mei-friend, including information about supported filetypes, check out the chapters on file import-export and on GitHub. You can find out more about the various editing operations available to you in the chapters on inserting and manipulating. Also read through validation to see how mei-friend helps you find and correct encoding errors. To find out how to listen to your encoding, read up on MIDI playback. If you need further help, continue to the Help chapter or consider raising an issue on the mei-friend documentation issue tracker.
For more advanced techniques like working with facsimile source images or with very large encodings please refer to our advanced topics.