Import and Export
Supported file types for import
Beside MEI, mei-friend is able to open a variety of music encoding formats, which it converts to MEI automatically using Verovio. The file type is inferred automatically based on file content, where possible – only ABC notation (“.abc”) and compressed MusicXML (“.mxl”) files are identified by their file extensions.
Supported formats (through Verovio):
- MEI
- MusicXML uncompressed (plain-text, in score-partwise format)
- MusicXML compressed (file name must end with “.mxl”)
- Humdrum Kern*
- PAE (Plaine and Easie)
- ABC (file name must end with “.abc”)
*n.b., Humdrum Kern is supported in Verovio’s release versions, but not in the current development version, as configured in the mei-friend settings.
Supported import modes
Open local file through file dialog
To open a music encoding file in any of the supported formats from your local file system, use the file dialog window by clicking File–>Open file (or pressing CTRL-O on PC, or CMD-O on macOS; see Fig. 1). There are separate menu items for handling specific file types (MusicXML, Humdrum Kern, PAE, and ABC), which open the same file dialog but filter it using the corresponding format’s typical file extension.
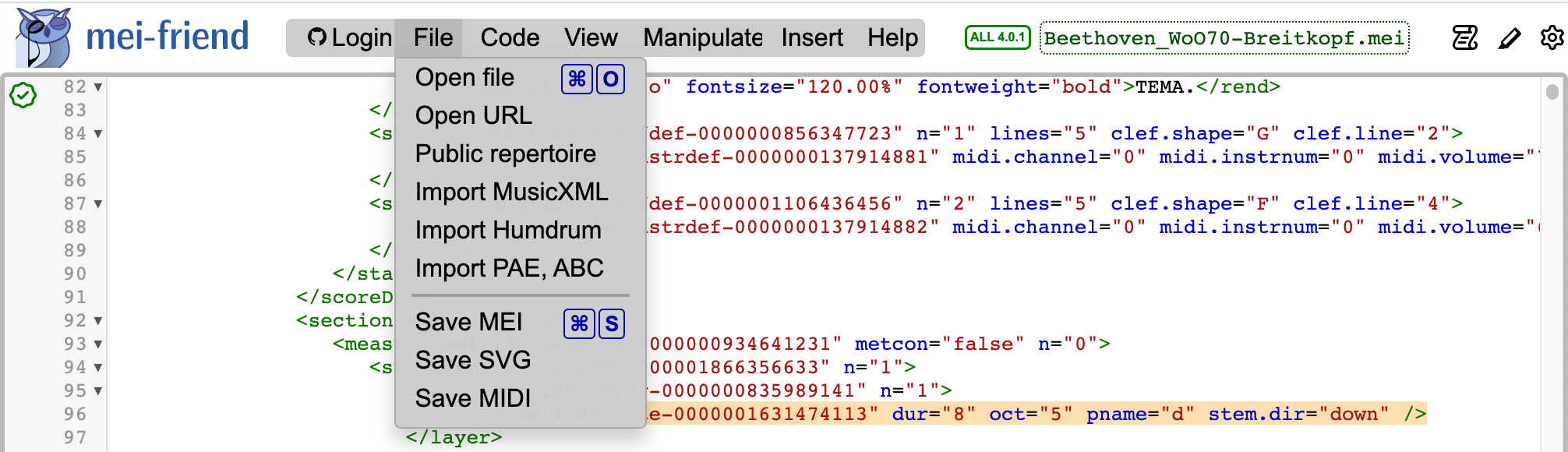
Open local file through drag’n’drop
Local files in any supported format may also be opened using drag’n’drop. When a file is dragged over mei-friend’s notation panel, a blue modal (see Fig. 2) appears to indicate that we are ready to import; release the mouse button to import and open the file as described above.
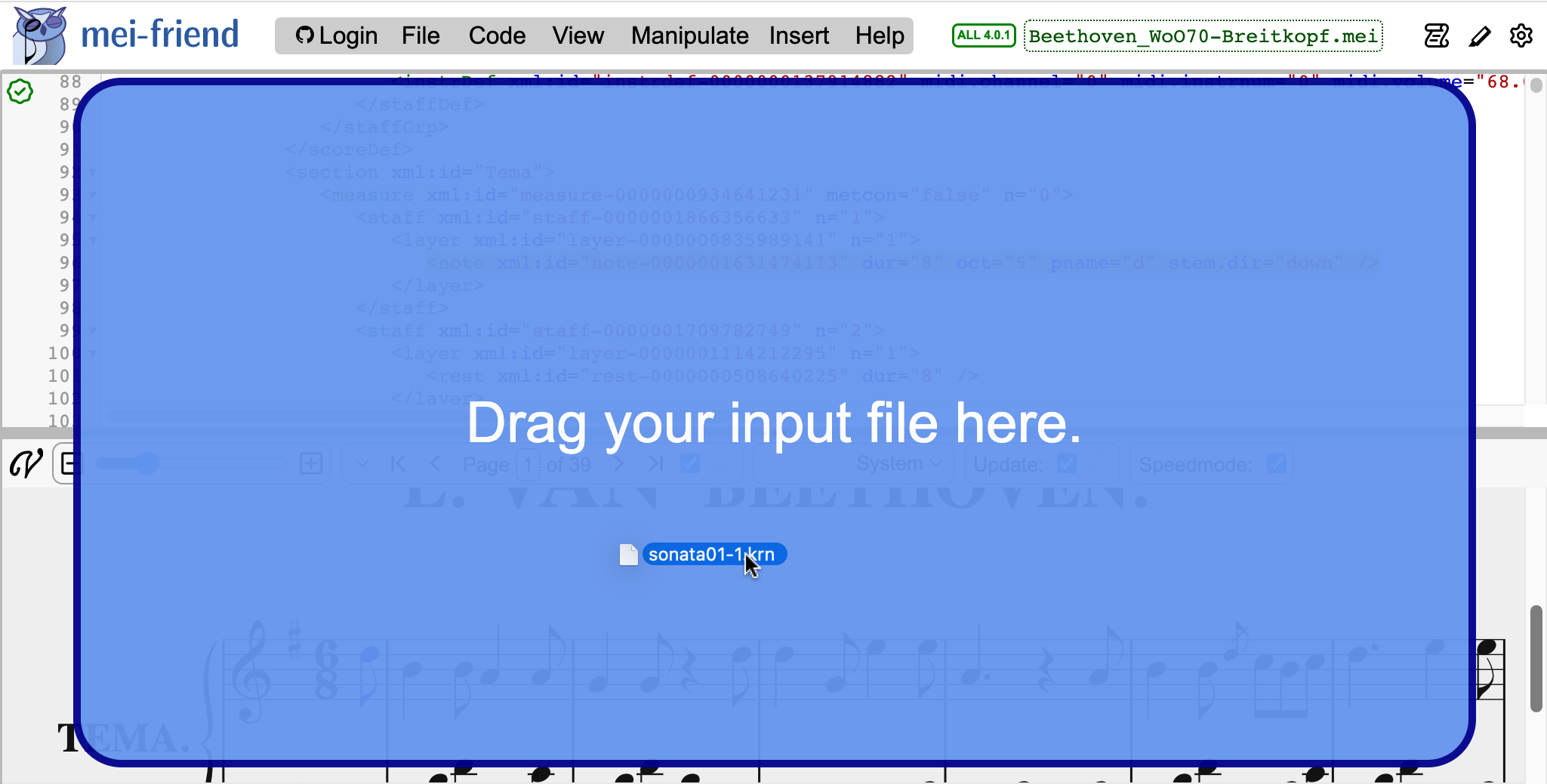
Open URL and public repertoire
Remotely-hosted files may be opened directly from their Web location by selecting File->Open URL (Fig. 3), as long as the Web host supports Cross-Origin Resource Sharing (CORS). If CORS is not supported, a corresponding error is displayed in the dialog modal; in this case, you may still download the file to your machine and open the local copy, as described above.
mei-friend features a selection of publicly-licensed, Web-hosted encodings through its public repertoire, which may be accessed either from the ‘Open URL’ dialog, or via File->Public repertoire. Choose a composer and an encoding to pre-populate the URL field with a corresponding Web address. We encourage proposals for additions to the public repertoire!
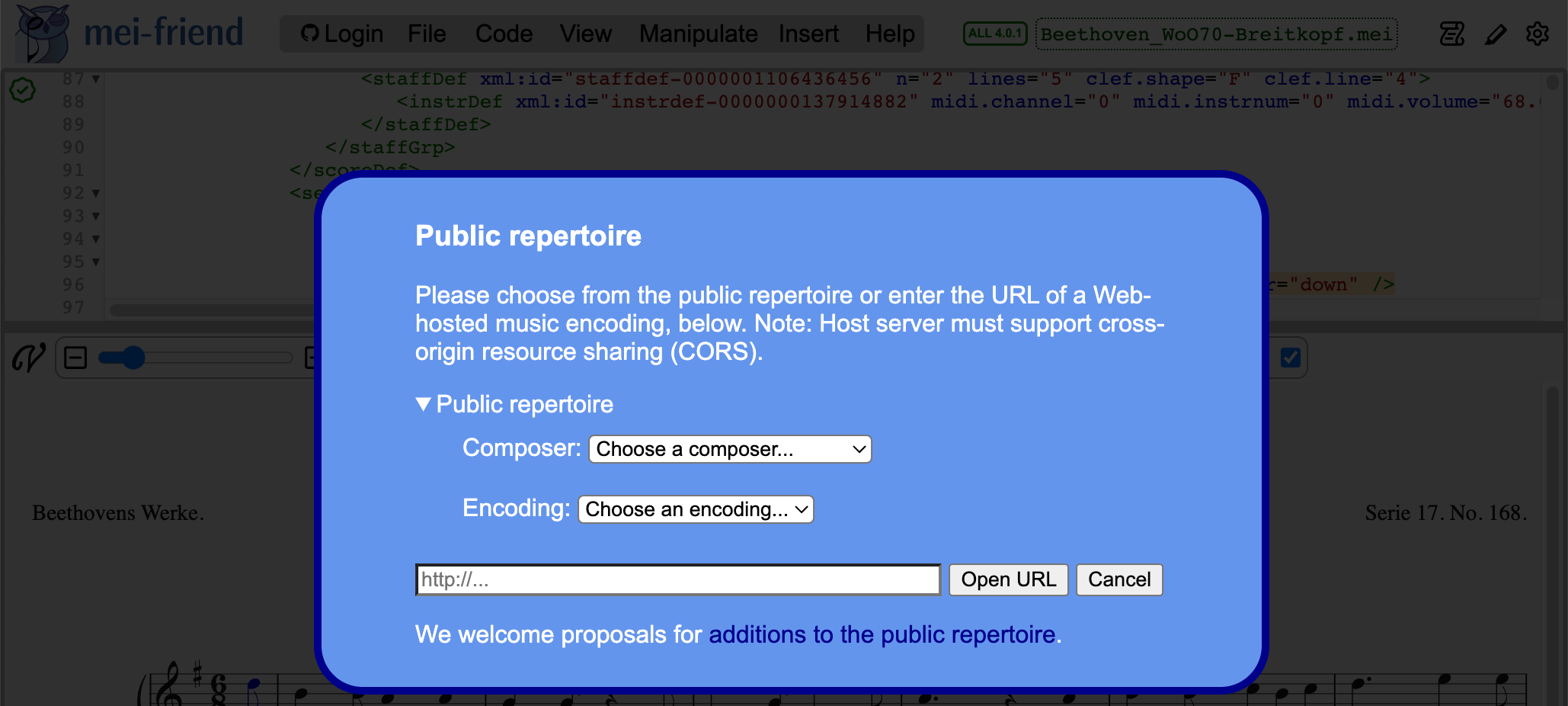
GitHub integration
Files contained within repositories on GitHub may be directly edited (opened, changed, commited), without requiring them to be downloaded to the local machine; please see the detailed description of mei-friend’s GitHub integration.
Supported export modes
mei-friend has several ways to save, export, or download data.
Save MEI
Clicking on File->Save MEI (CTRL-S on PC, or CMD-S on macOS, see Fig. 1) will instruct your browser to download the current MEI encoding to your local file system.
Save as MEI Basic
Clicking on File->Save as MEI Basic(CTRL-SHIFT-B on PC, or CMD-SHIFT-B on macOS) will instruct your browser to download a simplified version (without any editorial or analytical possibilities, as well as the integration of facsimiles and recordings) of the current MEI encoding to your local file system.
Save SVG
Clicking on File->Save SVG will instruct your browser to download the SVG image currently displayed in the notation panel.
Save MIDI
Clicking on File->Save MIDI will instruct your browser to download a standard MIDI file generated from the current encoding.
Preview and save PDF
Clicking on File->Preview PDF (CTRL-P on PC, or CMD-P on macOS, see Fig. 4) will activate the PDF preview mode. This mode uses the page-size and margin settings specified in the Verovio settings panel to display the notation as a full page. It will also provide a page-range selection modal to specify which pages to export into the PDF to be generated, by setting (one of): all pages, the current page, a specific page range, or selected pages and page ranges specified by entering the corresponding page numbers and ranges (such as 2, 5-8, separated by commas for individual pages and hyphens for page ranges).
Switching into the preview-PDF mode will change certain Verovio settings ('Adjust page height': false, 'mm output': true) to enable the full-page view through Verovio. It also hides certain non-PDF-relevant notation control bar items (‘flip-to-page’ and ‘update’), and shows the notation font selector. When closing the preview-PDF mode (by clicking the x button or pressing ESC), the original notation control bar settings, as shown in the mei-friend settings panel, will be restored.
Why is only one page selected in speed mode?
When speed mode is activated, only the current page will be exported to the PDF file. Please deactivate speed mode to have all pages available for selection and export to the PDF file.To generate and download a PDF file for the selected pages, click the Save PDF button at the top-right of the notation control bar. This will cause your browser to download a PDF file, using the encoding file name with a .pdf file extension.
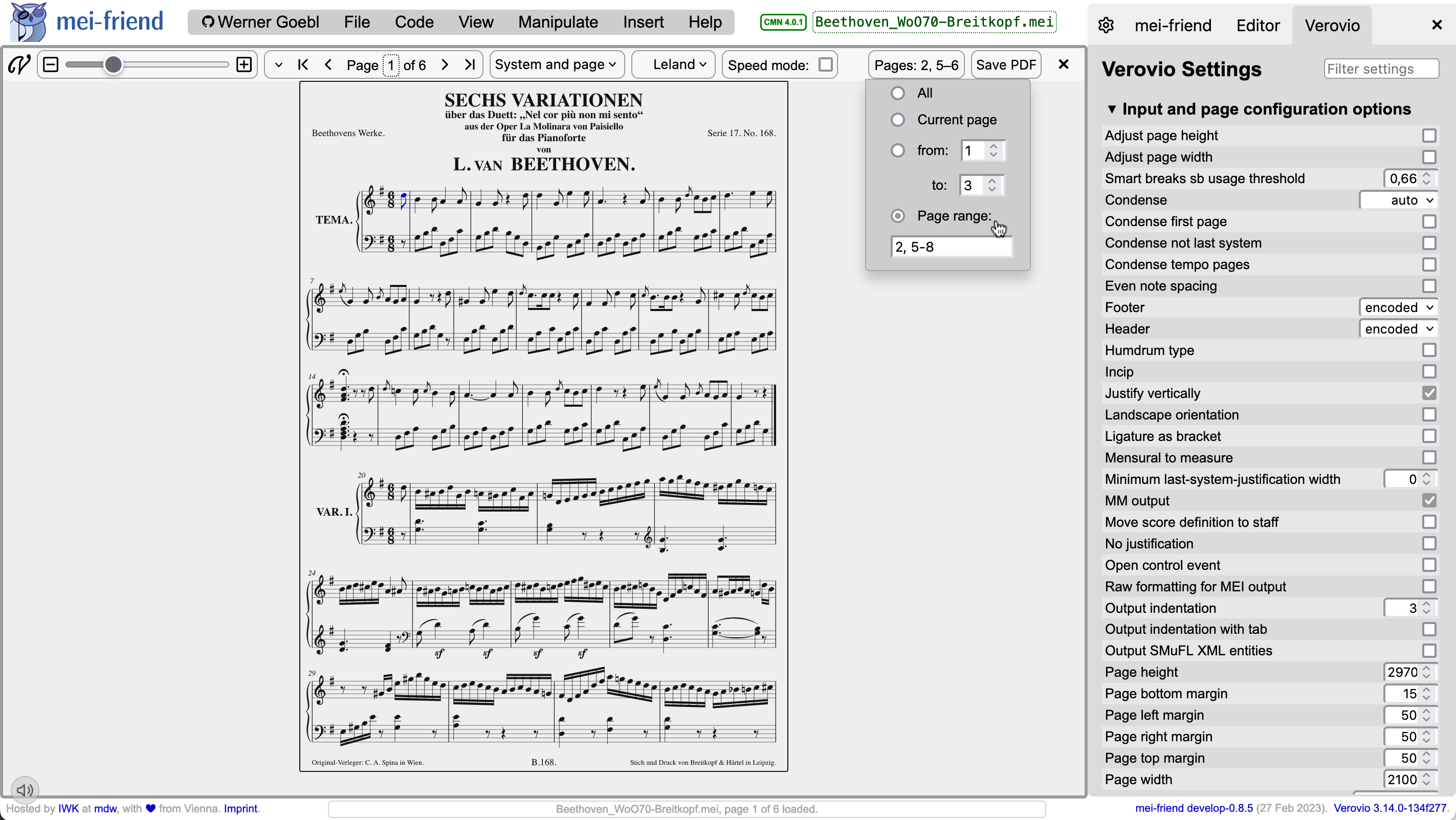
Generate mei-friend URL
This feature allows you to create a unique link that can be shared with other users to allow them to closely replicate your current encoding session (currently open encoding; interface layout; and a variety of settings). By clicking on File->Generate mei-friend URL (CTRL-L on PC, or CMD-L on macOS) the link will be automatically copied to your clipboard.
Git Commit
Please see the detailed description of mei-friend’s GitHub integration to learn about commiting changes to GitHub.
Notification of changes
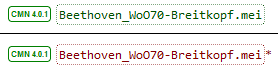
Bottom: Unsaved changes exist.
The file status display indicates whether the currently open file contains unsaved changes by altering the color of the file name from green (no changes) to red (changes since last download) and adding a red asterisk next to the file name.
Once the file has been downloaded (saved as MEI) or changes have been committed to GitHub, this file status indicator is cleared (color is reverted from red to green) and the red asterisk disappears.
Note that, due to browser application restrictions, mei-friend is unable to tell whether the download initiated by File->Save MEI operation has succeeded - please ensure that the download has worked correctly before proceeding.