Code editing operations
Under Code in the menu bar you can find many common text editing operations like Undo, Search or Replace. Keyboard shortcuts are also available for these operations. To use the keyboard shortcuts, make sure that your cursor focus is presently in the notation or editor panel.
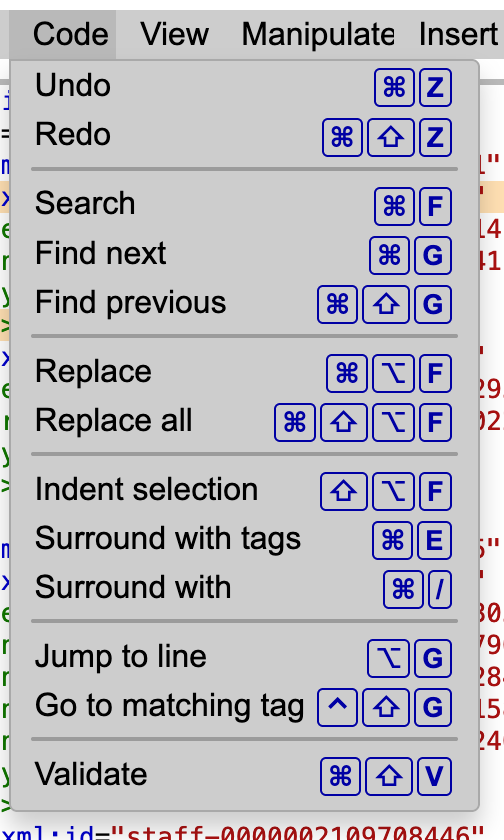
Regexp
Using Regular Expression (regex or regexp) in the search bar is supported to make searching more powerful.If “Code folding” is enabled in the settings xml-elements can be folded by clicking the arrow next to the line they start in.
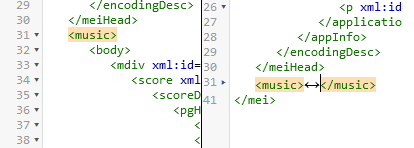
Indent selection
You can easily indent a selected part in the editor panel of your file with Indent selection. The indentation size can be adjusted in the settings. If no section over multiple lines is selected the entire MEI-file will be indentet.
Surround with tags
Similar to several common XML editors (such as VS Code, Oxygen), you may surround or wrap the selection with an element, the name of which is to be determined through a small user interface. To initiate the command, use the Surround with tags menu item or the keyboard shortcut CTRL - E or CMD - E. To repeat wrapping with the previous element tag name, use CTRL - / or CMD - / or the pertinent menu item.
If nothing is selected in the editor, the element at the current cursor position is selected and used for wrapping. If the selected element is in one line, the starting and ending tag will be added to that line; however, when the selected element spans multiple lines, the starting and ending elements will be added at separate lines and the enclosed tag indented accordingly.
Edit matching tags
While editing the tag name of an XML element, mei-friend will co-edit the matching tag name simultaneously, independently whether the starting or the ending tag is modified.
Go to matching tag
Jump to the matching tag and put the cursor to the beginning tag name. Thus, when in the opening tag, it will bring you to the closing tag and vice versa.
Jump to line number
Puts the cursor to the entered line number.
Validate
Automatic validation is enabled by default, but it may turned it off in the editor settings panel. When automatic validation is disabled, validation can be manually initiated by clicking on the validation icon at the top-left corner of the editor. More information here.