Manipulate menu
mei-friend provides several useful functions to manipulate specific elements or the entire encoding (under item Manipulate in the menu bar or by using the corresponding keyboard shortcuts). Most of the following functions can be used on one or multiple selected elements (such as notes, chords or beams).
Inverting placement
The placement, curve direction, or stem direction of a selected element may be set (if absent) or inverted using X multiple times. This will flip the @place, @curvedir, or stem.dir attribute to the opposite value, depending on the selected element. This also works on selected beam, beamSpan or tuplet elements.
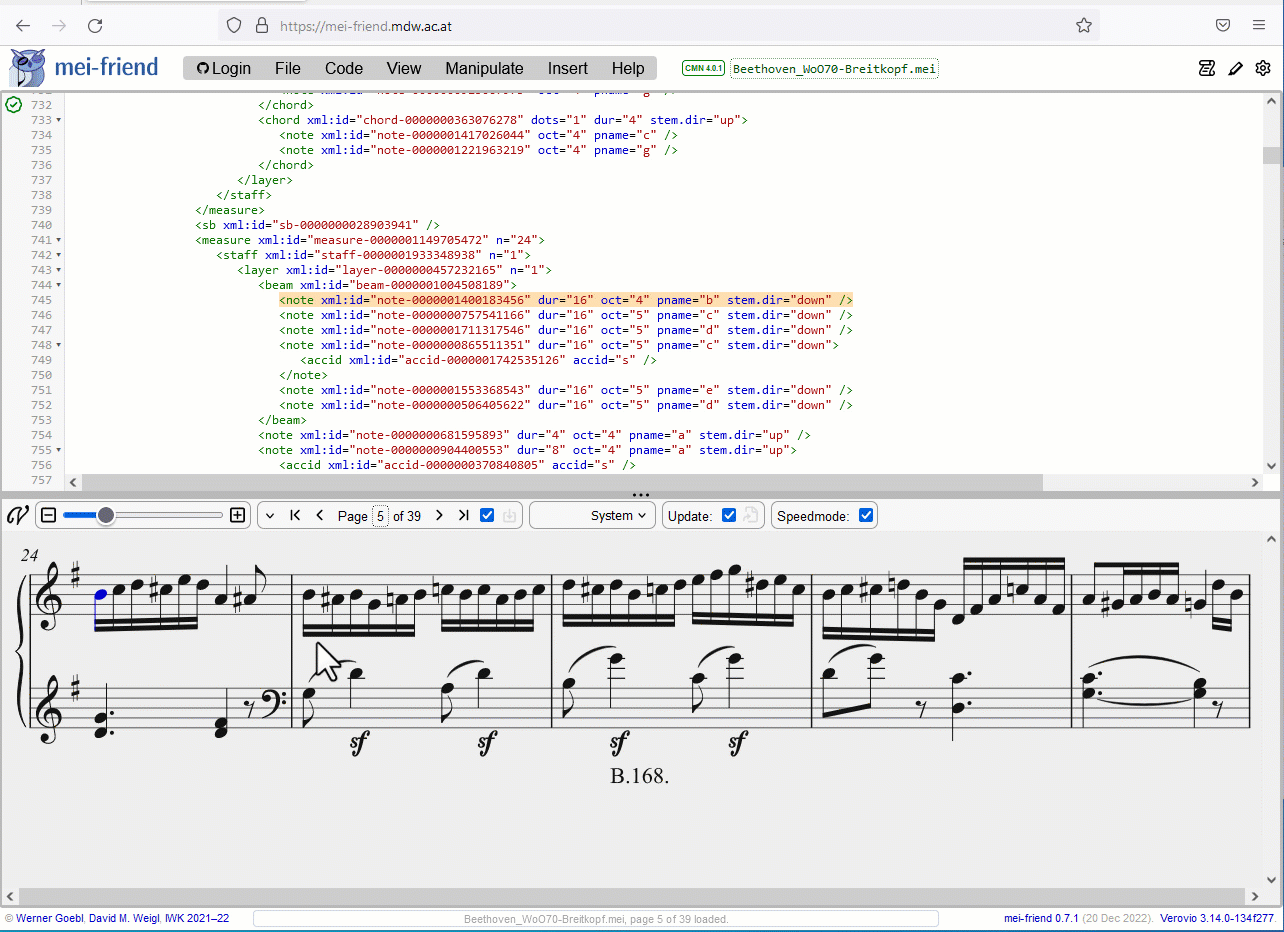
A special case is between placement, such as typically found in piano music: SHIFT X will set the @place attribute to between, while simultaneously adding (or modifying an existing) @staff attribute. mei-friend will search for the embracing staff group of the selected element’s staff to determine the two staff numbers that the selected element will sit between. If the staff group does not have exactly two staves (as typically in piano music), it will try to infer the two staff numbers and post a warning alert. Pressing SHIFT X a second time, will set @place to a default above.
Creating vertical groups
If you want some elements in your score to be aligned vertically, select all of them and use Add vertical group or shortcut V. This will add an attribute @vgrp with a group number unused on the current page to your elements. Elements with the same group number will be vertically aligned by Verovio. A typical case would be a hairpin-dynamic connection as seen in Fig. 1 with the crescendo-forte.
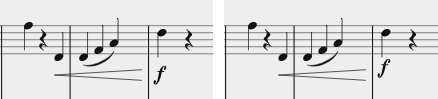
Deleting elements
Simply delete an element with the DELETE or BACKSPACE key. The delete operation not only removes the selected element, it will also tidy up the encoding as required. For example, deleting an octave element will remove also all oct.ges of the notes under the octave extender line; or removing a beam, will remove the beam tag around the selected notes and readjust the indentation of the encoding.
Moving notes in pitch and across staves
To modify the pitch of one or several selected notes, use SHIFT - UP/DOWN for shifting the pitch by one (chromatic) semi-tone, ALT - SHIFT - UP/DOWN (OPTION - SHIFT - UP/DOWN under macOS) for shifting the pitch diatonically, or in combination with a modifier key (CTRL on PC or CMD under macOS) by an octave.
Selected notes or chords may be moved across staves (such as required in piano scores), using CTRL - ALT - UP/DOWN (CMD - OPTION - UP/DOWN under macOS). This will modify (or add or remove) the @staff attribute for all selected elements to indicate the altered staff number that the selected element should appear in.
Checking gestural accidentals (@accid.ges)
The MEI schema allows having the attributes @accid and @key.sig or keySig@sig independently of the sounding, the gestural pitch accidental of the notes. So, to encode semantically correct tones in CMN, the @accid.ges attribute depends on the accidental context by the key signature or the current measure. Thus, there is ample opportunity for encoding inconsistencies.
In order to help find those inconsistencies, select Manipulate -> Check @accid.ges in the dropdown menu or use the keyboard shortcut given there. Check @accid.ges will check all notes for the existence of a missing or superfluous @accid.ges in relation the the current key signature (@key.sig inside staffDef or scoreDef or @sig inside keySig elements) or any accidentals provided in the current measure. Also redundant @accid.ges will be tracked.
All occurrences will be listed in the code checker panel and provided with a fix button that corrects both the encoding and the display, or an ignore button that will diable a given occurrence in the list (or re-enable it when pressed again). To bulk-process many occurrence at the same time, press the fix all button. This will process all enabled fixes in the list.
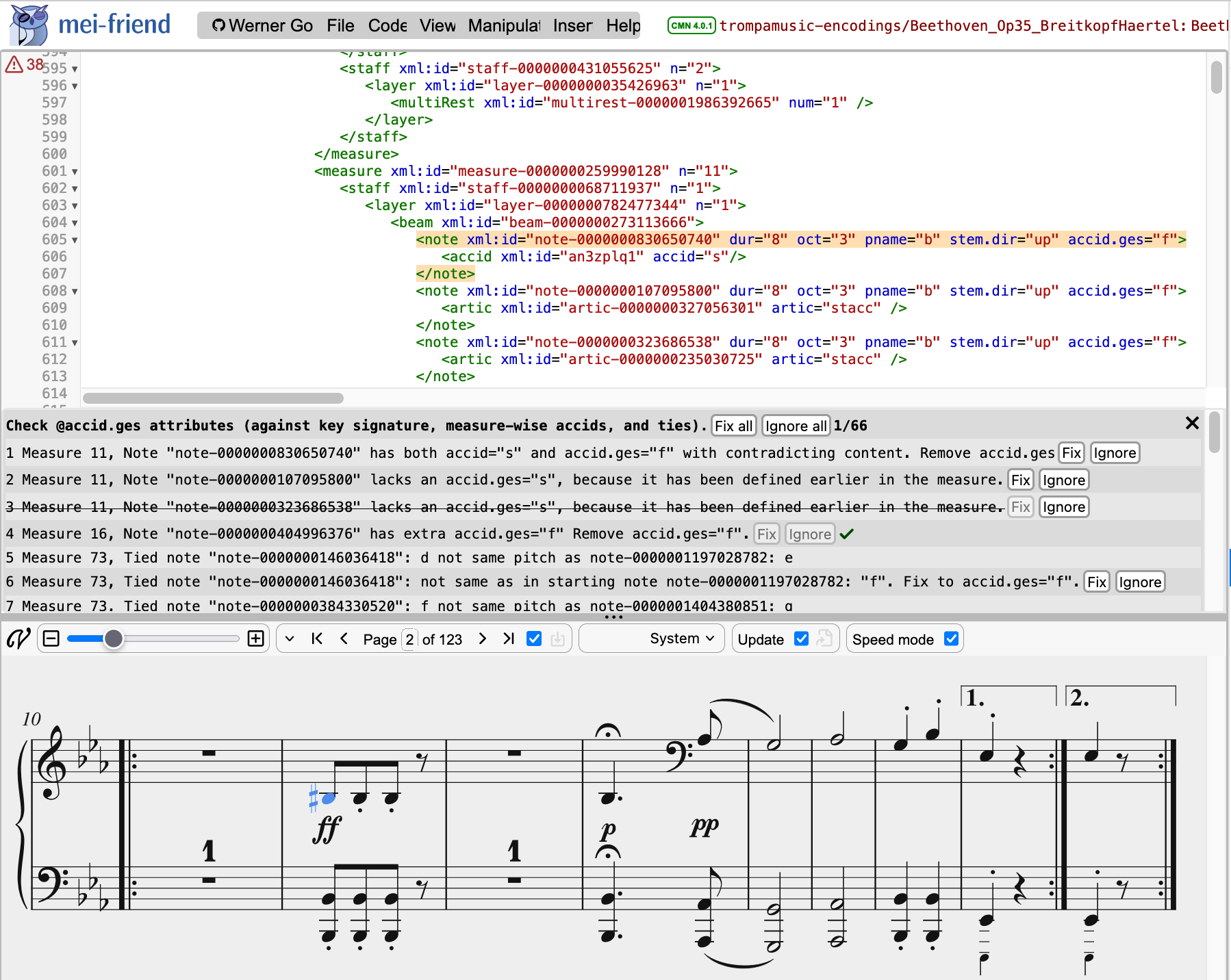
Renumbering measures
There are a couple of important settings for renumbering measures in the settings panel under mei-friend Settings -> Renumber measures, i.e. how to name incomplete measures, wether to continue counting measures across endings or not or what suffixes to use for endings (for details see here)
Before using Renumber measures (exec) it is recommended to use Renumber measures (test): This will show how the renumbering will be done in an infobox before you can actually execute it.
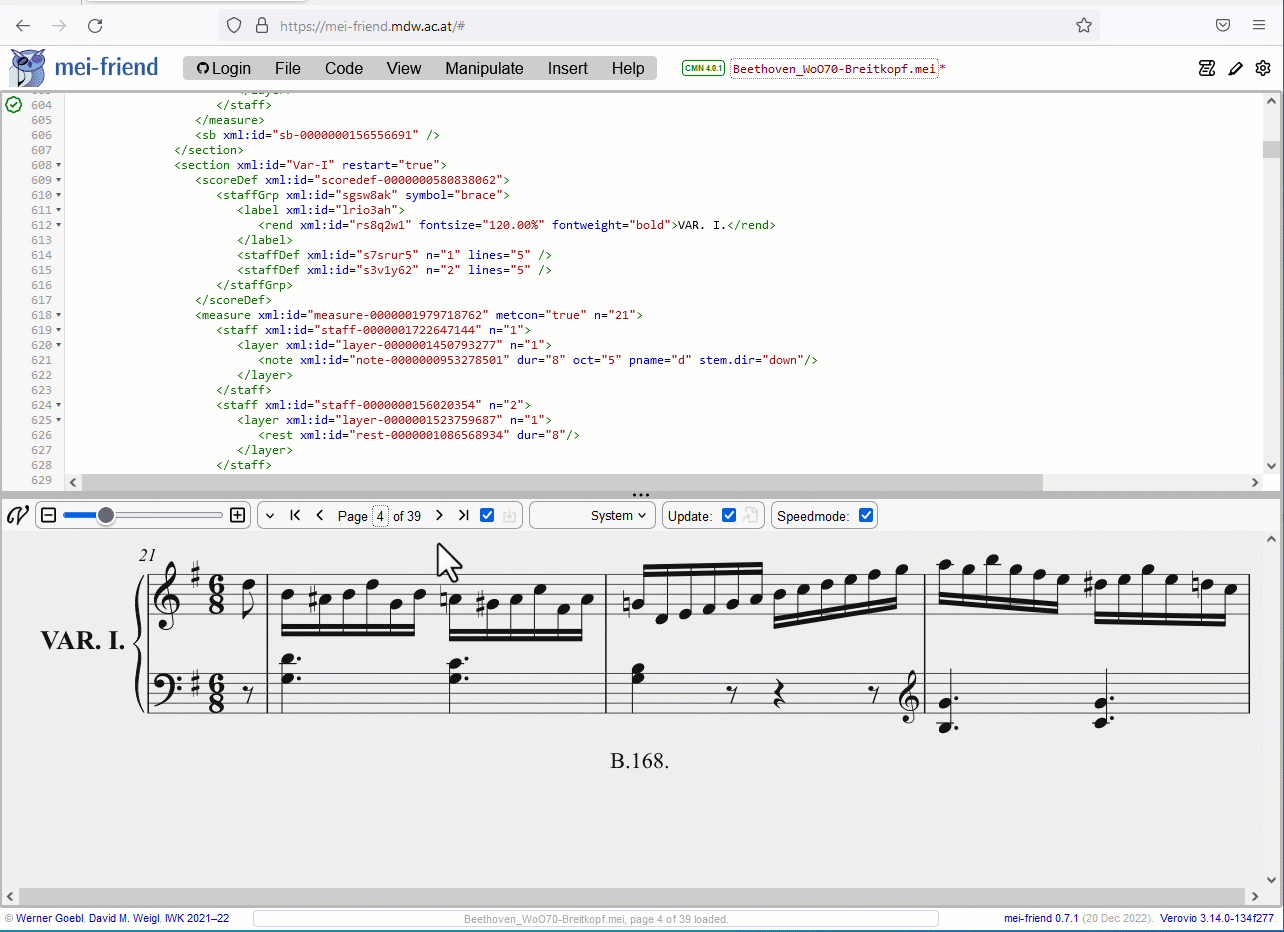
Add ids to or remove from MEI encoding
xml:id can be either added or removed with Add ids to MEI and Remove ids from MEi. Ids will only be removed inside of <body> elements so e.g., <meiHead> is no affected. Removing keeps all @xml:id that are referenced somewhere (e.g., by a slur) to not lose any information about the encoding. The style of ids that are being generated can be selected in the settings.
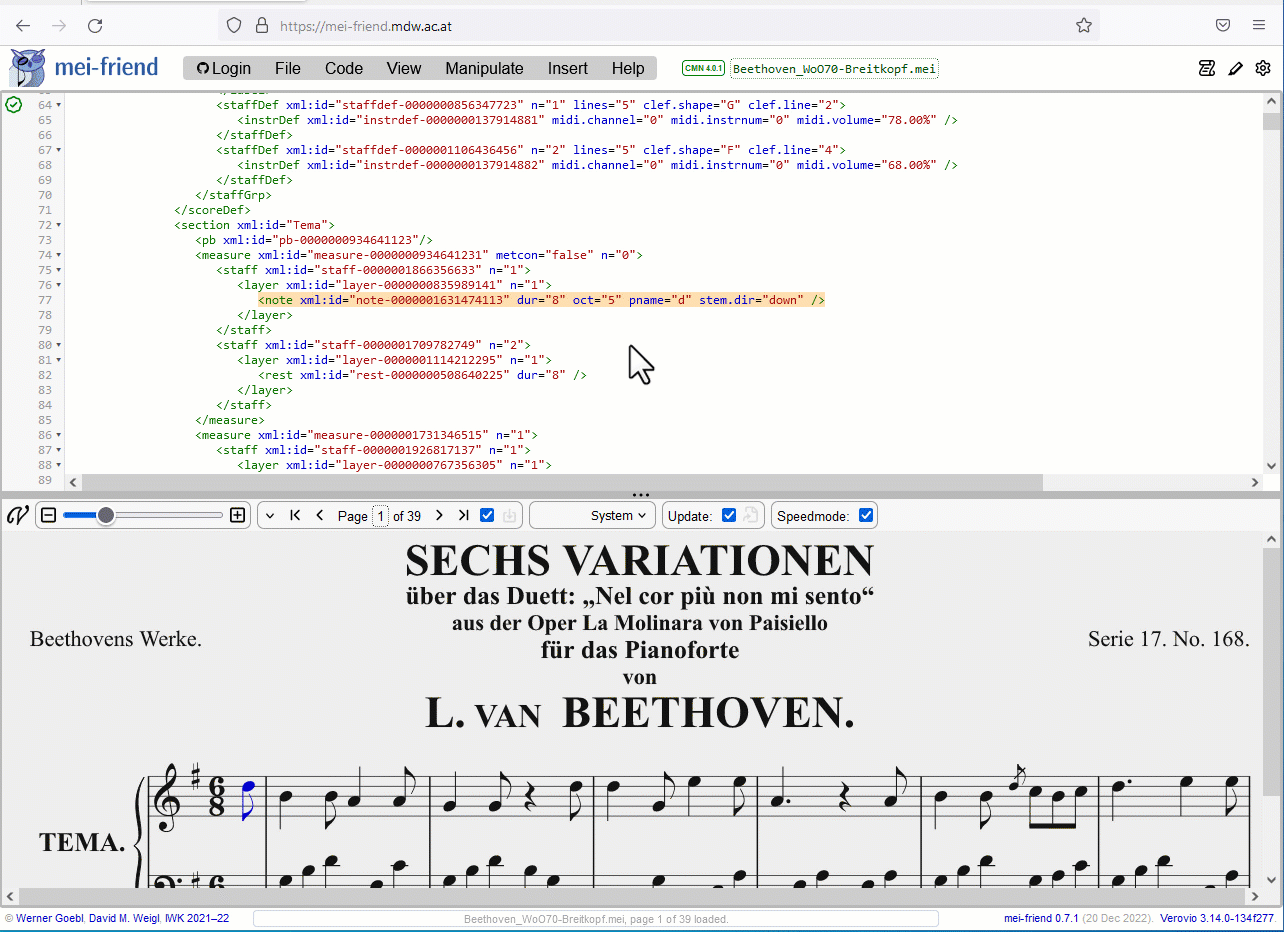
Re-render via Verovio
With this feature the encoding can be newly rendered running once through Verovio. Rerendering will also correct the formating of the file like indentation (to just indent a selected part of a file use Code -> Indent selection). Note that the MEI encoding returned from Verovio might have a different schema referenced than your original MEI file.
Add or ingest Facsimile
For more information see facsimile