Handling large MEI files
Editing large encodings – more than 25,000 lines of MEI – may result in slow performance and sluggish response behavior of mei-friend, as after each edit operation the entire MEI encoding has to be parsed and laid out by Verovio before the rendered SVG of the requested page can be returned for display in the notation panel.
Controlling notation update behavior
By default, mei-friend automatically updates the rendered notation each time you make a change in the editor panel, repeating this intensive process after each edit. To circumvent this issue, automatic updates may be disabled in mei-friend’s interface (see Fig. 1). When disabled, re-rendering can be manually initiated by clicking on the ‘Update notation manually’ button next to the ‘Update’ checkbox in the control bar.

Speed mode
To further reduce the loading and reprocessing requirements posed by large files, we have implemented a “speed mode” (see implementation notes, below). Instead of requiring the entire MEI encoding to be processed, speed mode only transfers a single-page excerpt encompassing the most recently selected element to Verovio. Depending on the breaks settings in the notation control bar, the excerpt may refer to a system, an entire page, or is processed automatically to accommodate the current window size. With speed mode enabled, only a constantly small portion of the MEI encoding (i.e., the excerpt) is transferred to Verovio, limiting its processing load and thus keeping editing interactions swift and smooth.
Speed mode and automatic page breaks
Speed mode relies on system and page beginnings (<sb>, <pb>) in the MEI encoding to display a requested page instantaneously. When the breaks selector is set to “auto” in the notation control bar, mei-friend has to compute a page layout for a given screen size and panel settings, before being able to serve individual pages. This pagination process is accomplished in a separate worker thread running in the background. While this pagination process is running, a quick first page of notation is shown to the user and the page count display in the notation menu bar is set to “?”. This is replaced with the actual page count after the pagination process has finished. Subsequently, another background process computes the time-spanning elements reaching into and out of the excerpt (see implementation notes). These are shown once this process completes.
So, when opening a large file, such as Beethoven’s Diabelli Variations Op. 120 (Fig. 2), the first page will load quickly while the pagination process is running, with progress indicated by the status bar at the center of the page footer. To visually indicate that the pagination process is running, the Verovio icon will spin in a clockwise manner. After the process completes, the time-spanning process starts, indicated by the Verovio icon spinning counter-clockwise. The results of this process is shown immediately after completion (in Fig. 2, the slur at the right side of the system appears).
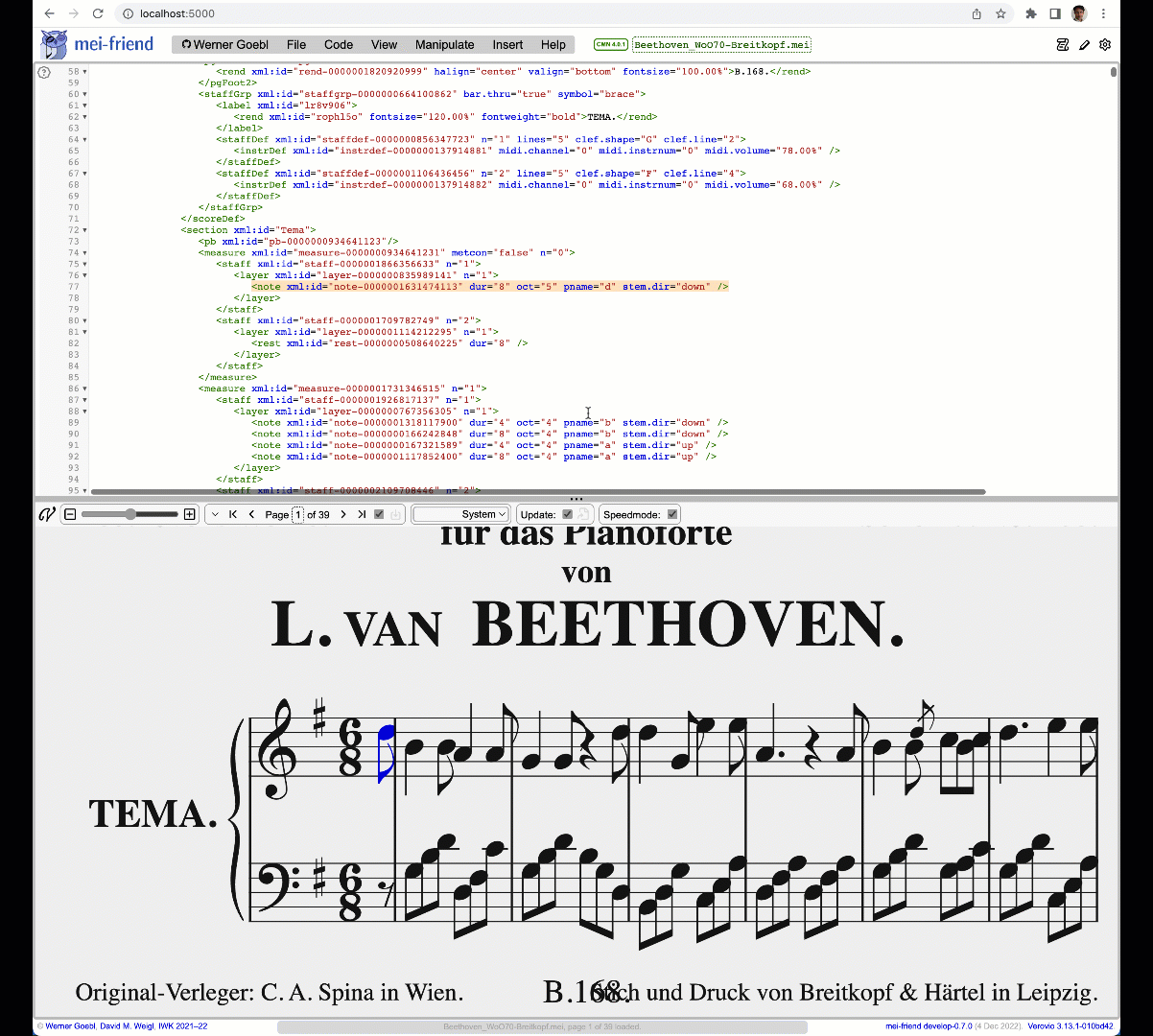
Examples of large files
To compare the responsiveness of mei-friend with and without speed mode, you may try these large files:
Beethoven Diabelli Variations Op. 120: 56.6k lines
Beethoven 100k lines with a selection at second-last page
Implementation notes
The excerpting and insertion operations for ‘speed mode’ are performed on an XML DOM representation of the MEI encoding (Fig. 3), allowing for them to be processed very efficiently. To correctly display time spanning elements (such as <slur> and hairpin) reaching into or out of the excerpt, a pair of (invisible) “dummy” MEI pages are generated surrounding the excerpt. The preceding dummy page contains a score definition configured with the clef, meter, and key signature current at the beginning of the excerpt. Each dummy page also contains a <measure> with staff and layer elements containing a single <note> from and to which time spanning elements are connected.
The search for time-spanning elements (containing @tstamp, @tstamp2 or @startid/@endid attributes) is performed in a separate thread in the background (the speed-worker) and added to the notation display after the process has been completed.

Saving the ‘speed mode’ MEI
For debugging, the current three-page speed mode MEI file may be downloaded into the local download folder of your browser using CTRL-SHIFT-S on Windows or Linux; and CMD-SHIFT-S on MacOS.